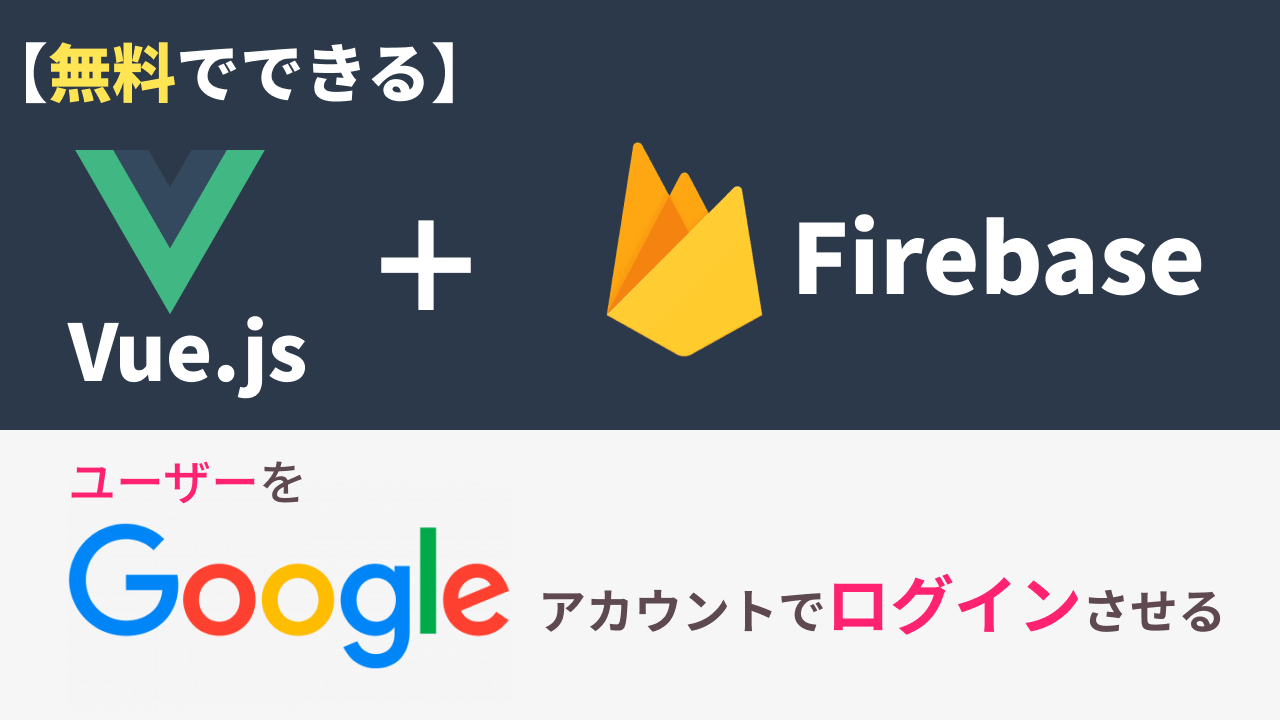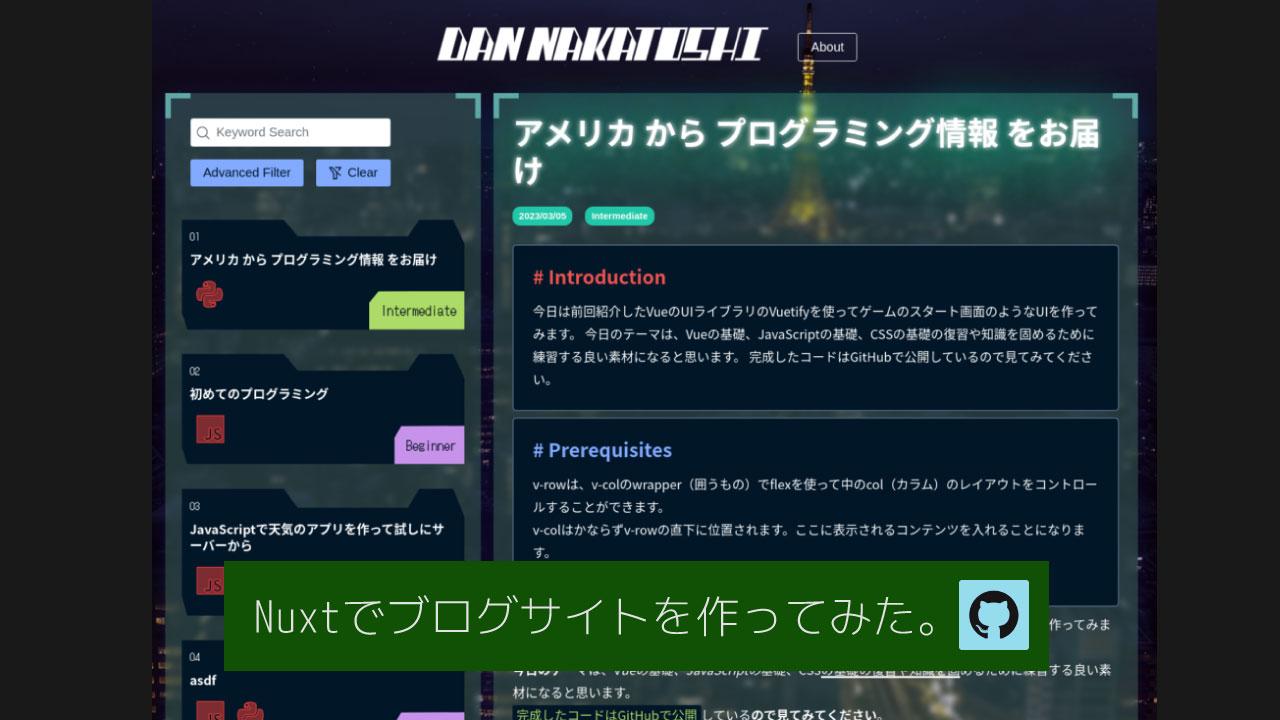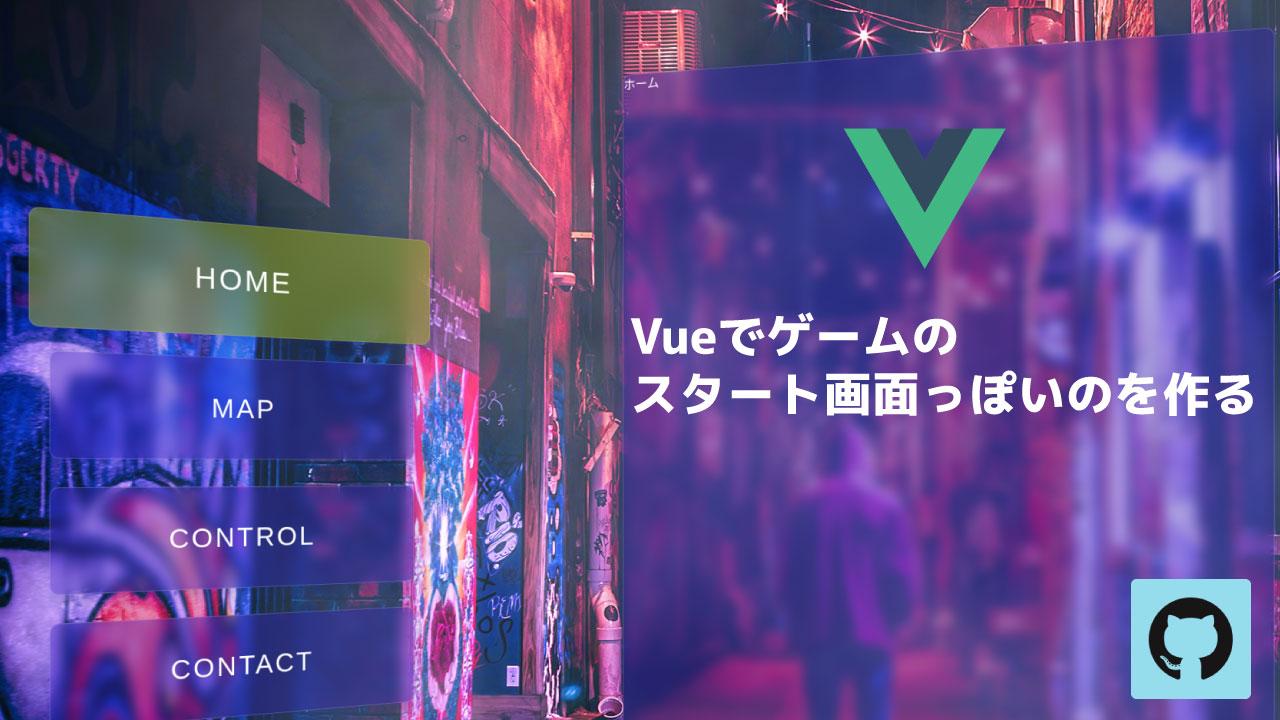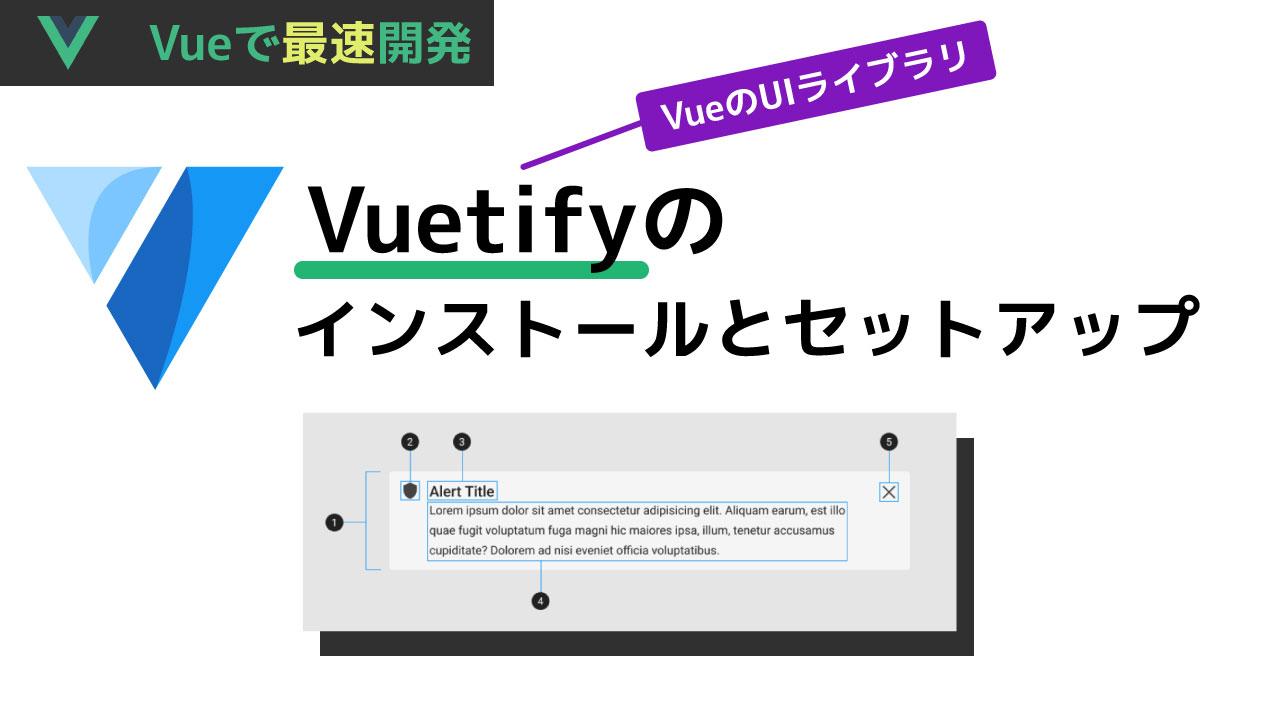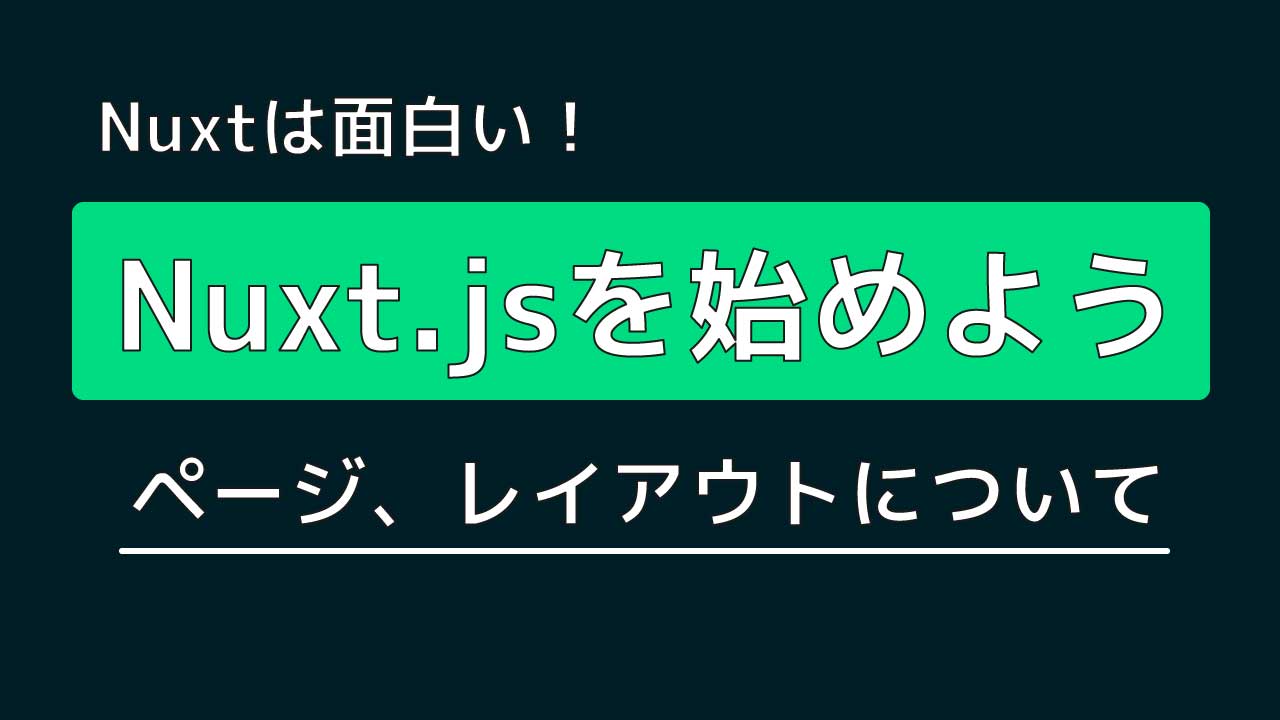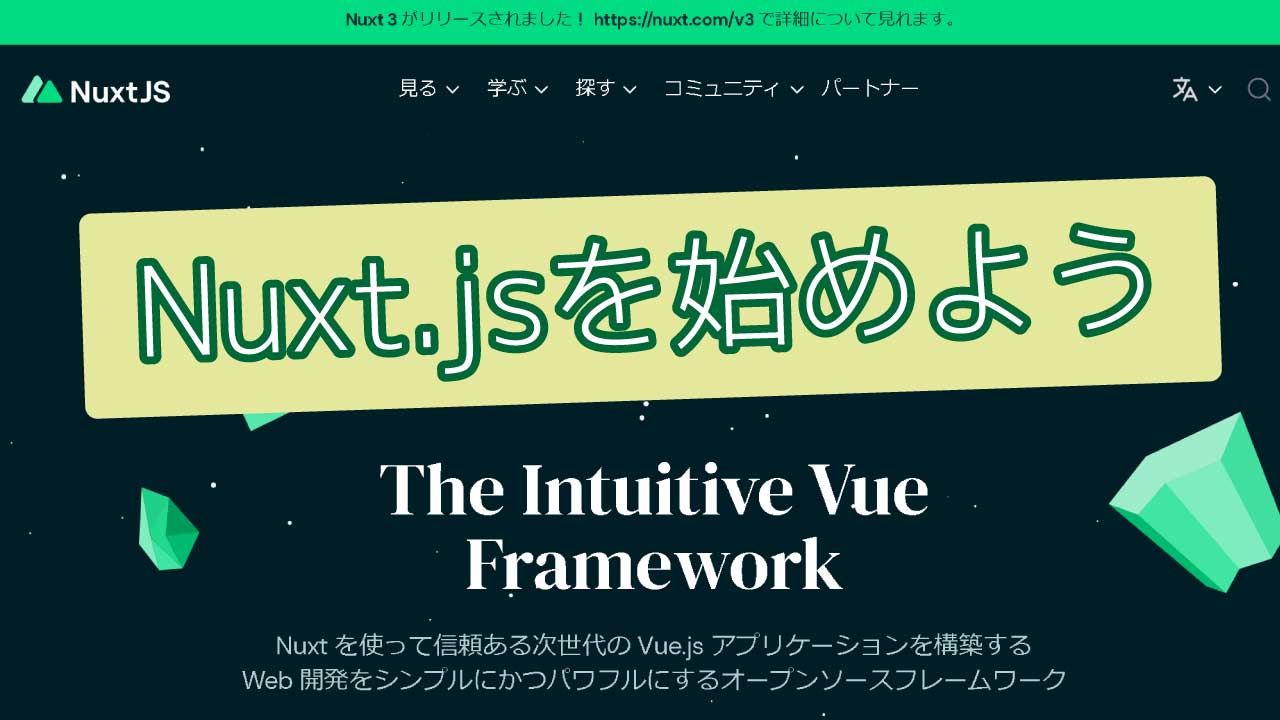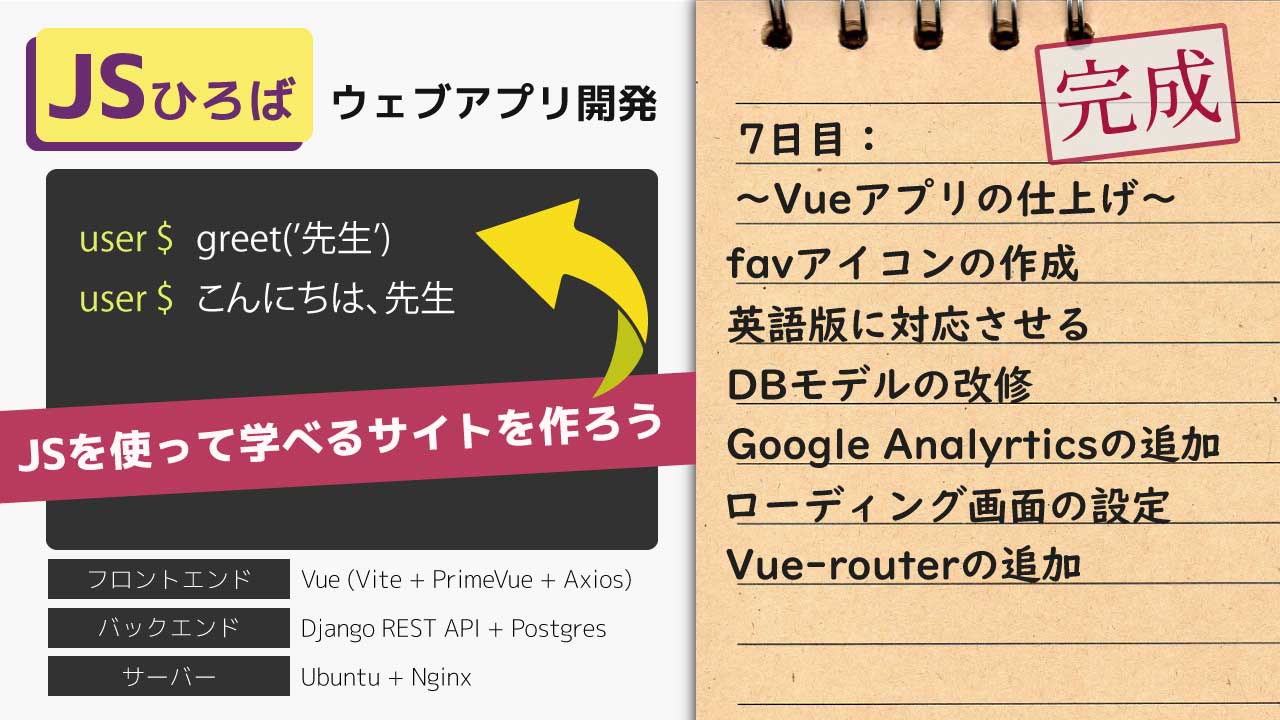VueとFirebaseでGoogleアカウントを使ったログインシステムを作る
前回はGoogleが提供するFirebaseのサービス(Baas:Backend as a Service)を紹介しました。 今日は、このFirebaseとJavaScriptのフレームワークのVueを使ってユーザーのログインシステムを作ってみましょう! まずは、基本となるメールアドレスを使ってのログインのロジックを理解することが重要になります。順に従って進めていくことをお勧めします。 完成したコードはGitHubからどうぞ。 環境 なぜGoogleアカウントを使ってログインを作る必要があるか Googleアカウントである必要はありません。Twitterでも、GitHubアカウントでもOKです。数年前から見かけるようになったGoogleアカウントを使ってログインなどの認証方法はOAuthと言います、 OAuth方法を使用することで下記のメリットがあります。 以上のことから開発のスピードが速くなることとセキュリティが強化されることが理解できます。 Firebaseは必要か 詳しいFirebaseの説明は前回の記事を参照して下さい。Firebaseはあくまでもオプショナルです。しかし、無料でバックエンドのサービスを始められること、簡単にOAuthのロジックをフロントエンドに組み込められることから使っていて損はないシステムだと思います。またクライアント側はVueで作成するので必要に応じてバックエンド側のみ、フロントエンド側のみのテクノロジーを変更することができるのもメリットになります。 Vueプロジェクトの作成 今回はViteのビルドツールを使用してVueアプリを作成します。詳しいViteの使い方はこちらを参照してください。 ではテキストエディタを開いて基本のページを作成していきます。 Emailを使ったユーザー登録 では参考例として、Emailを使用したユーザー登録を作成していきます。その後にGoogleアカウントを使用したユーザーログインを作成します。 まずは、srcフォルダにFeed.vue、Home.vue、Register.vue,SignIn.vueを作成します。Feed.vueはログインしたユーザーのみアクセスさせるように進めていきます。 次にURLのラウティングを行うためにvue-routerをインストールします。下記のコマンドを実行してください。 次にsrc/routerフォルダを作成しindex.jsファイルを作成します。 ではrouter/indewx.jsに下記の様にページとなるコンポーネントを登録していきます。 つぎに作成しtarouterをmain.jsにインポートして読み込ませます。 次にデフォルトでついてきたHelloWorld.vueを削除して、App.vueに行きます。 App.vueにrouter-viewを登録してURLごとに読み込まれるページViewをレンダーさせます。 App.vue では、各Home、SignIn、Register、Feedのコンポーネントに適当なHTMLを入れてサーバーを起動するとURLごとにViewが変わることが確認できますね。 では最後にナビゲーションバーを作成して、URLではなくボタンからユーザーがページにジャンプできるようにします。 App.vue ここまで問題がないことを確認してください。 Firebaseのプロジェクトを作成 ではFirebaseのプロジェクトを作成していきます。詳しくはFirebaseを始めようの記事を参考にしてください。 手順だけ説明します。 下記のコマンドでfirebaseのライブラリをインストールします。 下記のようなコードがでるのでコピーしておきます。 認証システムを設定する firebaseの構築タブからAuthenticationを選択します。 始めるのボタンを押します。 Emailを追加します。 次にGoogleを追加します。 これで2つのプロバイダが登録されました。 では、npm install firebaseのコマンドを実行していることを再度確認してテキストエディタに戻ります。 次に先ほどコピーしておいたfirebaseのスニペットをmain.jsに貼り付けます。 initializeApp(firebaseConfig);の部分だけ変更してOKです。 認証システムを追加する では下準備が整ったところでいよいよユーザー認証のロジックをコードにしていきます。 ①ユーザー登録(Register.vue) 以上のようなテンプレートを作成します。 Vueの基本が理解されていることを前提に進めています。もしVueの基本を学びたい方はこちらのVue講座を読んでください。 今回注目してほしいところは、firebaseのライブラリからgetAuthとcreateUserWithEmailAndPasswordをインポートしてユーザー登録を完了させ、firebaseにデータを飛ばしてあげたことです。 ではfirebaseに戻り、Usersタブを見ると新しいユーザーが登録されていることが分かります。 もちろん実際には、強いパスワードのみ許可し、パスワードの再確認のインプットも作成すべきですが、今回は省きます。 … Read more