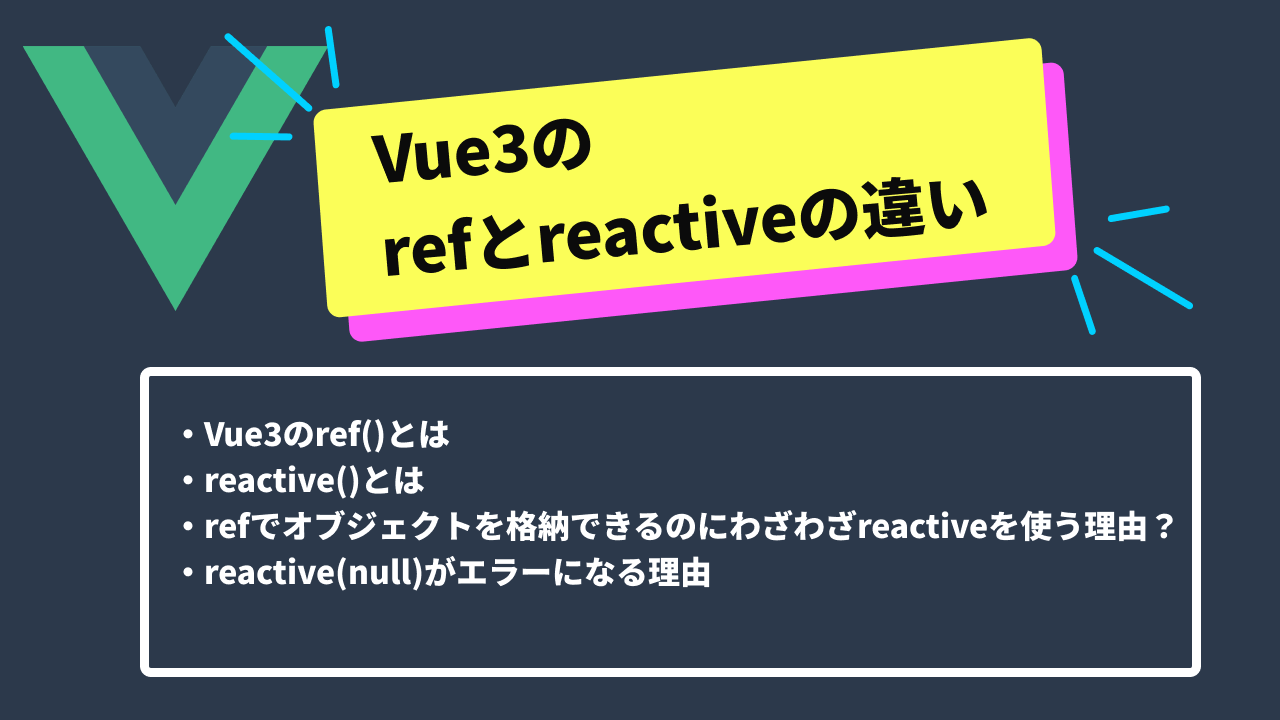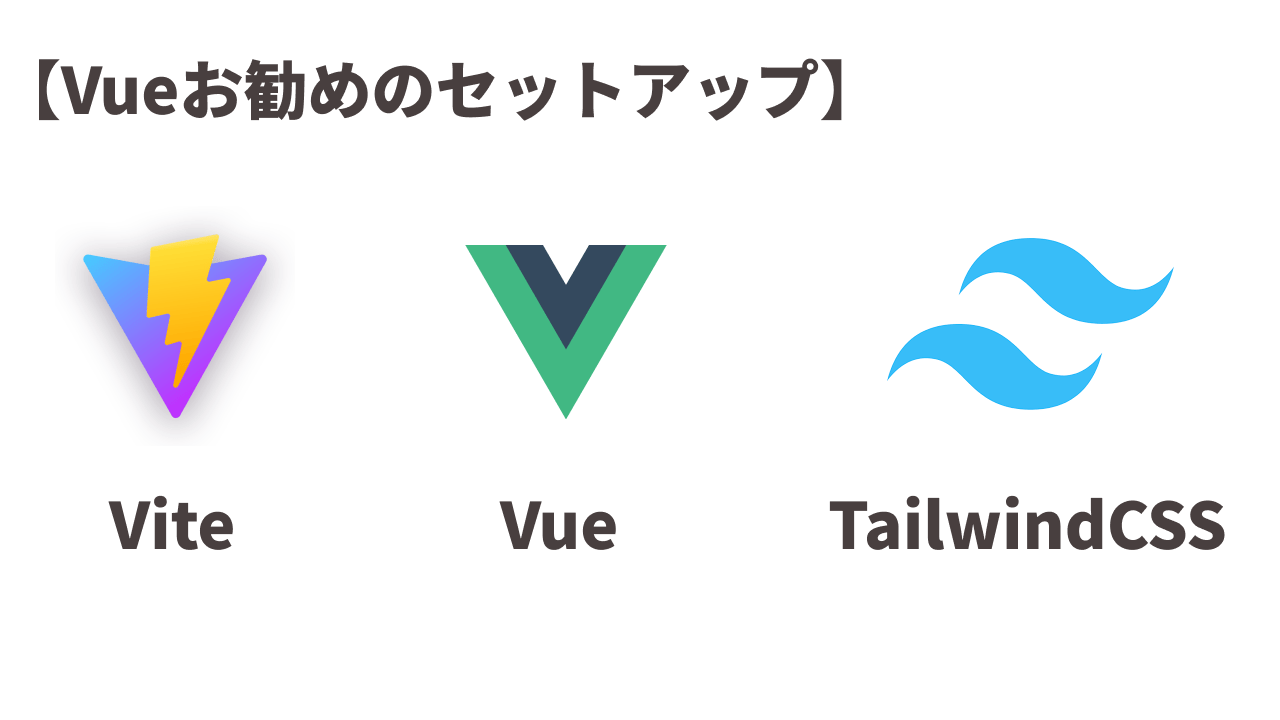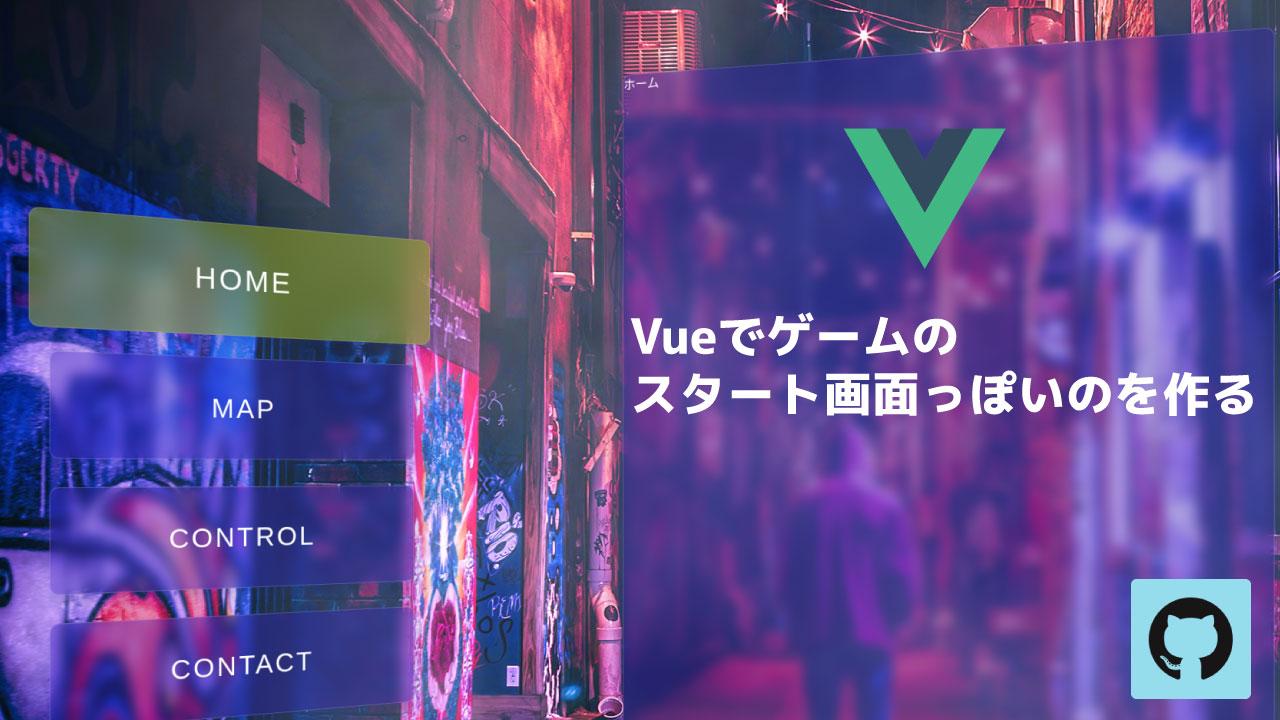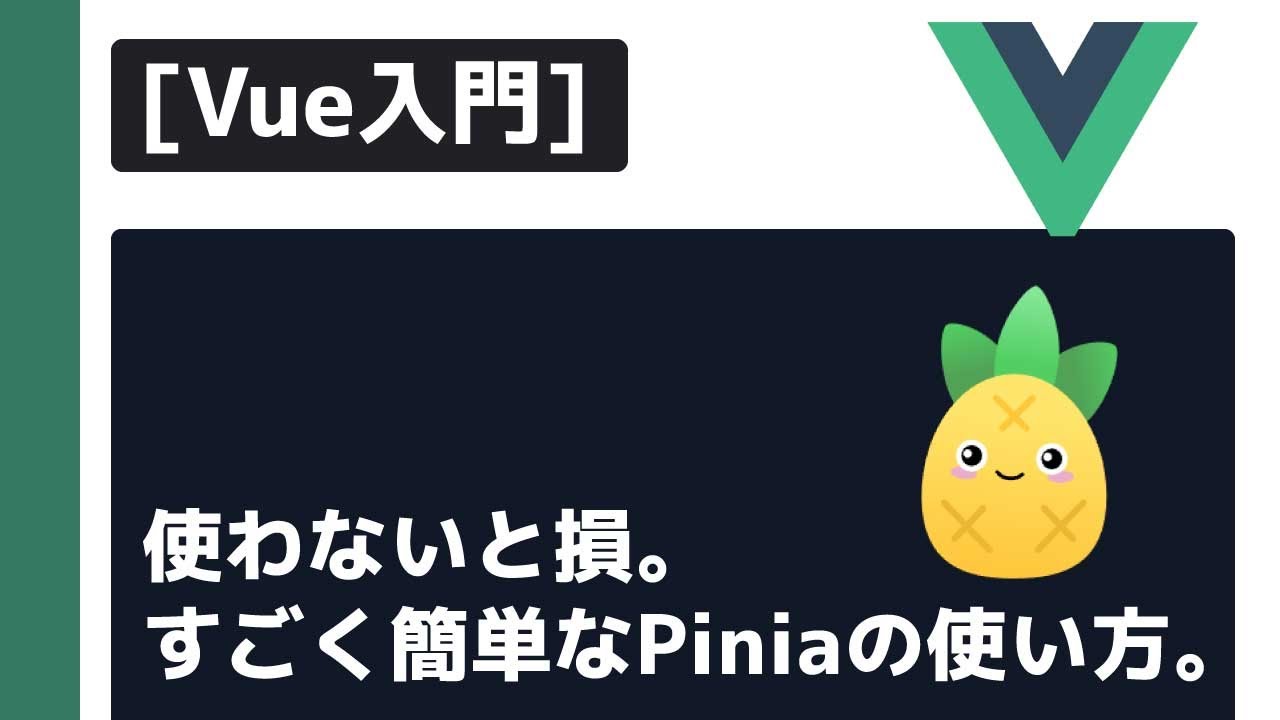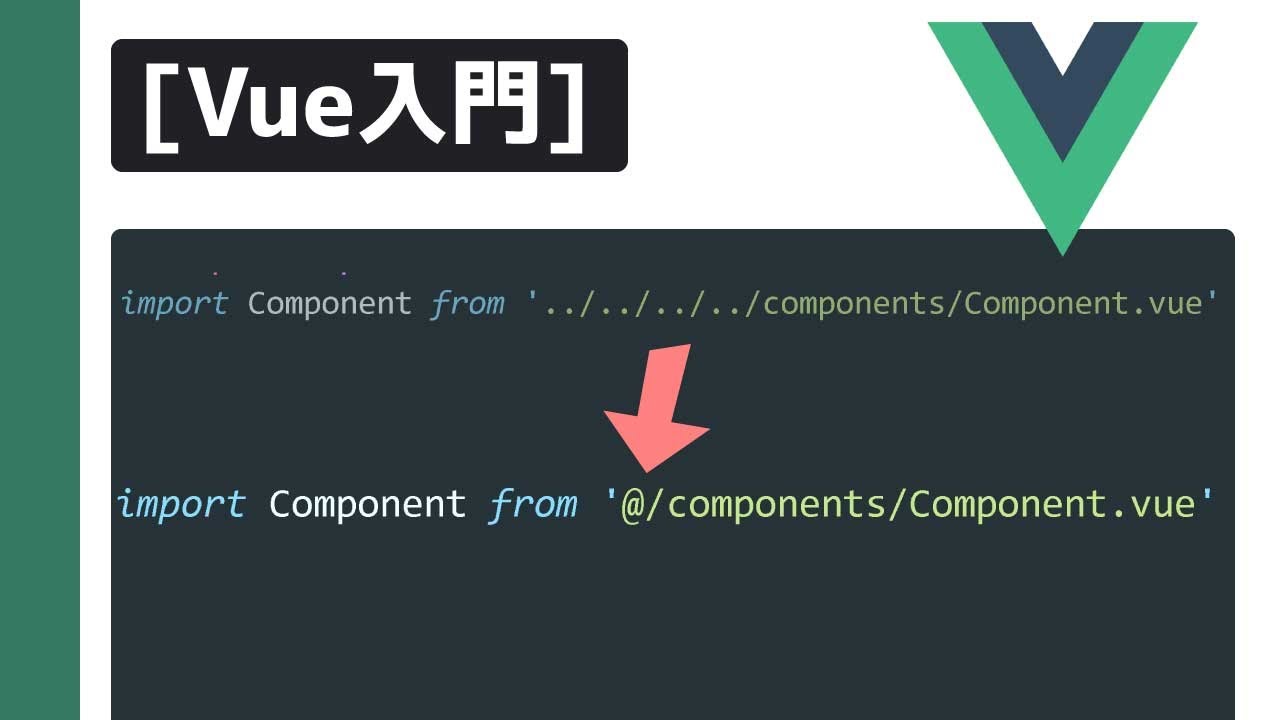VueではState Management SystemのVuexが公式のプラグインとして紹介されてきました。しかし、最新のVue3ではPiniaを使うようにとVue生みの親のEvan Youさんもお勧めしています。
では、State Management(状態管理)って何でしょうか?
State Management(状態管理)
State Managementとはいわばストレージ/ストア(倉庫)のことです。アプリケーションでストアを作っておいてそこにデータを保管できるようになります。
例えばユーザーがログインしたときのトークン、APIでフェッチしたデータ、アプリケーションの状態(例:フォームが提出したとかの状態)があげられます。
PiniaのAPIの使い方
PiniaはVue2でもVue3でも使う事ができます。また、Options API(一般的に初心者向け)でもCompotion APIの書き方でもどちらでも対応しています。私の個人的な意見ではVue3でComspostion APIで書く方法が一番良いと思います。
なぜPiniaなのか
Piniaを使う事でこの状態管理システム(Store Library)を各コンポーネントやページのどこでも使う事ができます。
もちろん、同じことが export const state = reactive({}) でもできますよね。
しかし、このやり方だとセキュリティに脆弱性があり、何を管理しているのか見られてしまう可能性があります。
この他にもデベロッパー用のツールがあったり、サーバー側でもレンダーにも対応することができるなど色々メリットがあります。
Piniaをインストール
npmかyarnのコマンドでインストールしましょう。
yarn add pinia # or with npm npm install pinia
※NuxtJSの場合はこちらから
インストールが完了したらmain.jsにPiniaを追加します。
import { createApp } from 'vue'
import { createPinia } from 'pinia'
import App from './App.vue'
const pinia = createPinia()
const app = createApp(App)
app.use(pinia)
app.mount('#app')
Piniaのファイルを作成しよう
ではPiniaが追加できたらJSファイルでストアしたいデータを保管できる場所を作っていきましょう。
慣習的にsrcディレクトリの直下にstoreというフォルダを作成してそこにJavaScriptファイルで下記のコードを作るのが一般的になります。
import { defineStore } from 'pinia'
export const useCounterStore = defineStore({
id: 'counter',
state: () => ({
counter: 0
}),
getters: {
doubleCount: (state) => state.counter * 2
},
actions: {
increment() {
this.counter++
}
}
})
stateは保管するデータの初期値をリターンするファンクションです。(dataと同じ概念)gettersはstateを使ってデータをモディファイ(変更)したいときに使うファンクションです。(copmputedと同じ概念)actionsはasyncにできるファンクションのことです。(methodと同じ概念)
<script setup>的なPiniaの使い方
他のサイトでは上記のやり方でPiniaを使っていますが、今年からVueで使えるようになった<script setup>を使ったやり方に合わせてPiniaも書きたい人は下のやり方をお勧めします。
import { defineStore } from 'pinia'
import { ref } from 'vue';
import EventService from "@/plugins/EventService";
export const useMemberStore = defineStore('member', ()=> {
const data = ref(null)
const getData = () => {
EventService.getMember()
.then((response) => {
data.value = response.data;
})
.catch((error) => {
console.log("data:" + error);
});
}
return {
data,
getData
}
})
上のコードを見ても分かるようにgetterとかactionsとかの概念はなく普通のJavaScriptのコードで<script setup>と同じようにVanilla JavaScriptに近い状態で書くこともできます。
個人的にはこちらの方が書きやすいと思ったので是非試してみてください。
ではこれをコンポーネントから読み込めるようにしましょう。
<script setup>
import { useOfficeStore } from "@/stores/members/office";
const officePinia = useOfficeStore();
const officeData = officePinia.data
</script>
このようにどのコンポーネントからでもStoreにアクセスでき、グローバルにデータを管理することで後から見やすくなりますね。