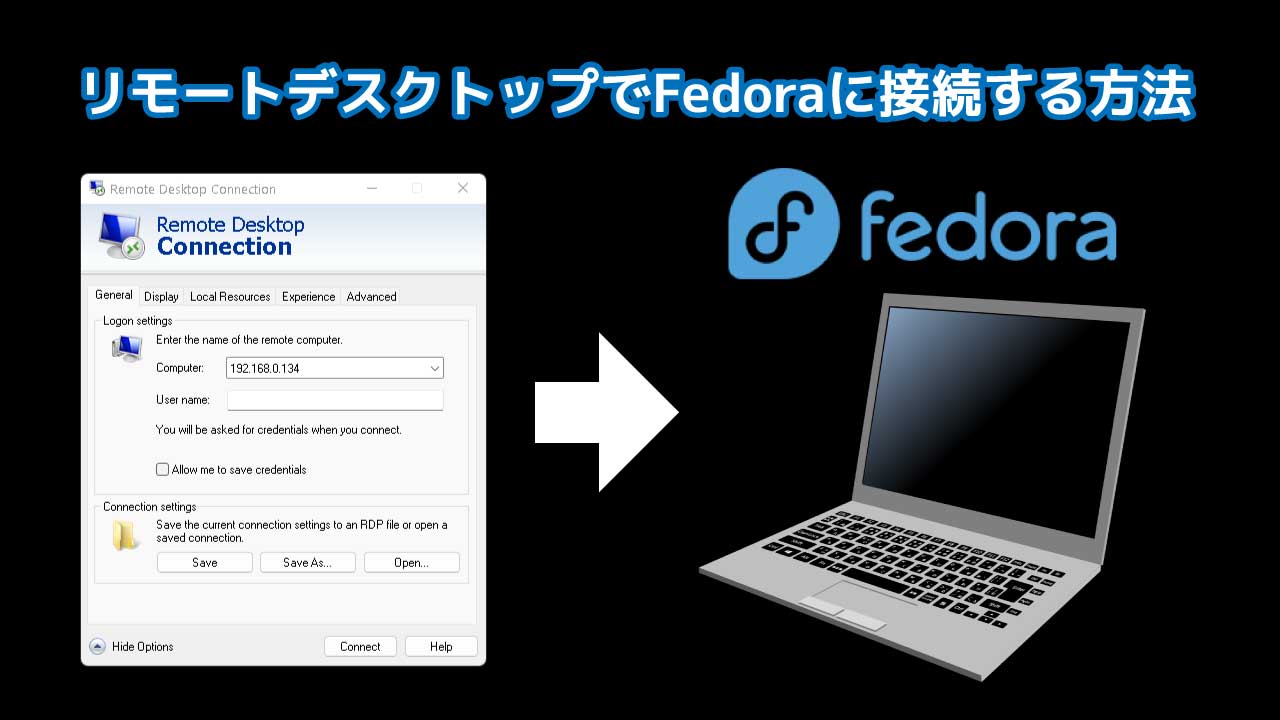私は個人用のPCと作業用のノートパソコンを分けています。個人のPCから作業用のノートパソコンに遠隔で接続して操作したいときがありますよね。その場合に下記の方法があります。
- SSHで接続してコマンドラインから操作
- TeamViewerなどの遠隔操作ソフトウェアをインストール
- MS社のRDP(リモートデスクトップ)をインストール
RDP(リモートデスクトップ)の場合はWindowsのホストPCからローカルのIPを使って簡単に遠隔操作が可能になります。またTeamViewerとは違い初期設定でローカルからのアクセスしか許可されていないので安全です。
違うネットワークからアクセスしたい場合には他の方法を考えるかポートフォワーディングをしないといけないですが、これでラップトップを遠隔で操作できるようになります。今日はFedoraで使えるコマンドを使いながら説明していきます。
FedoraにXRDPをインストール
XRDPはオープンソースでRDP(リモートデスクトップ)をLinux等にインストールできるソフトウェアです。
今回はLinuxのデスクトップを前提にしているのでサーバーにインストールする場合は先にデスクトップシステムをインストールしてUIを確保してください。
まずはOSのアップデートをしましょう。
#Fedora sudoi dnf update #Ubuntu sudo apt-get update
次にXRDPをインストールします。
#Fedora sudo dnf install xrdp -y #Ubuntu sudo apt-get install xrdp -y
次に、XRDPをスタートさせます。
sudo systemctl enable xrdp sudo systemctl start xrdp #これでステータスを確認 sudo systemctl status xrdp
ファイヤーウォールの設定
XRDPが使用する3389ポートを開けましょう。
#Fedora sudo firewall-cmd --permanent --add-port=3389/tcp sudo firewall-cmd --reload #Ubuntu sudo ufw allow 3389/tcp sudo ufw reload
SELinuxの設定
システムでSELinuxによりXRDPのバイナリーのセキュリティ強化が必須になっております。下記のコマンドで設定しましょう。
sudo chcon --type=bin_t /usr/sbin/xrdp sudo chcon --type=bin_t /usr/sbin/xrdp-sesman
これで使用できるようになりました。
接続情報の確認
では接続先のIPとユーザー名を確認します。
ifconfig #192.168.0.134とか whoami #ユーザー名が返ってくる
RDPで接続
ではクライアント側になるwindowsのPCからRDP(リモートデスクトップ)を起動して説明してみましょう。
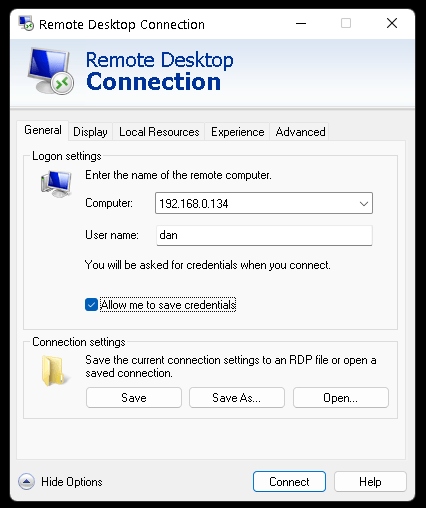
次にパスワードを聞かれるので入力して次に進みます。
そうすると、接続しますかと聞かれるのでYesをクリックします。
これで接続できるようになりました。
ちなみに接続先のPCですでに同じログイン情報でログインされている場合ははじき出されれるので先にログアウトしておきましょう。
トラブルシュート
下記のファイルパスにログが残るので確認してみましょう。
/var/log/xrdp-sesman.log
sudo nano /var/log/xrdp-sesman.log
このようなログが見れるので原因を探ってみましょう。
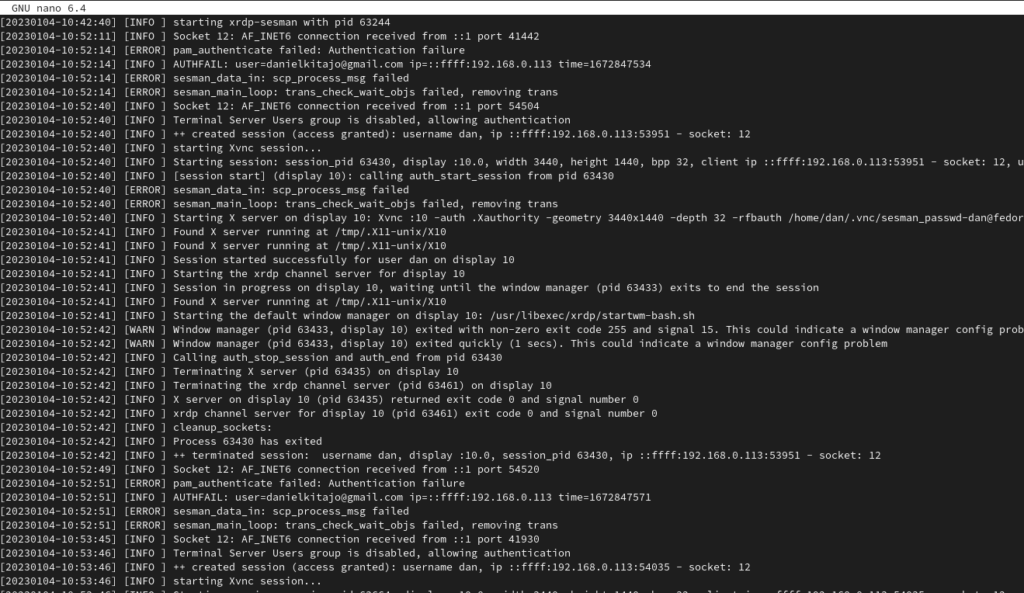
ログインできるユーザーの数を増やす
先ほど述べた
お疲れ様です。