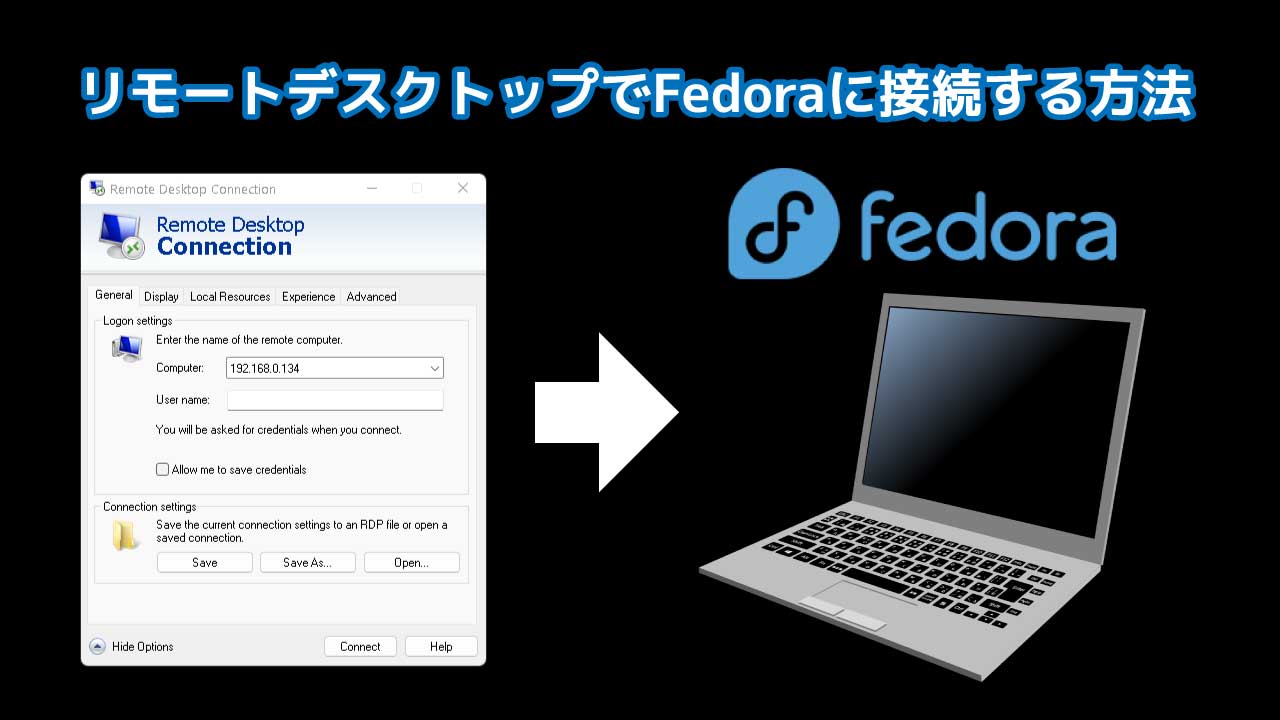Fedoraラップトップをコーディング用に設定しよう
前回の記事ではWindowsのPCからFedoraのPCに接続する方法を説明しました。 これからFedoraのノートパソコンでプログラミングをするにあたりおすすめの初期設定をコマンドと一緒に説明していきます。 アップデート ソフトウェアパッケージを最新に更新します。 日本語入力 コーディングに英語の入力は必須ですが、日本語の入力も使うので設定しておきます。Setting→Keyboard→Japanese(Anthy)を選択して、細かい設定でひらがな、ローマ字入力を選択しましょう。 Google Chrome グーグルクロームは必須ですね。インストールしておきましょう。 VSCode MicroSoftのGPGキーをインポートします。その後に、VSCodeのリポジトリを追加します。最後にインストールのコマンドでVSCodeのインストールを完了させます。 これでcodeのコマンドでVSCodeが開けるようになりました。 Git Gitはバージョンコントロールのツールでプログラミングでは必須です。 Node.js JavaScriptを使う人は必須ですね。 GitHubにSSHキーを追加 GitHubはリポジトリをアップロードするために使います。セキュリティが強化され使っているPCでSSHキーを生成して、GitHubに追加しましょう。詳しい説明はこちらを見てください。 catのコマンドで表示されたキーをGitHubに登録してOKです。 pip Pythonのパッケージマネージャーです。 プログラミングを進めていく上で他に使うものがあれば追加していきます。 お疲れ様でした。