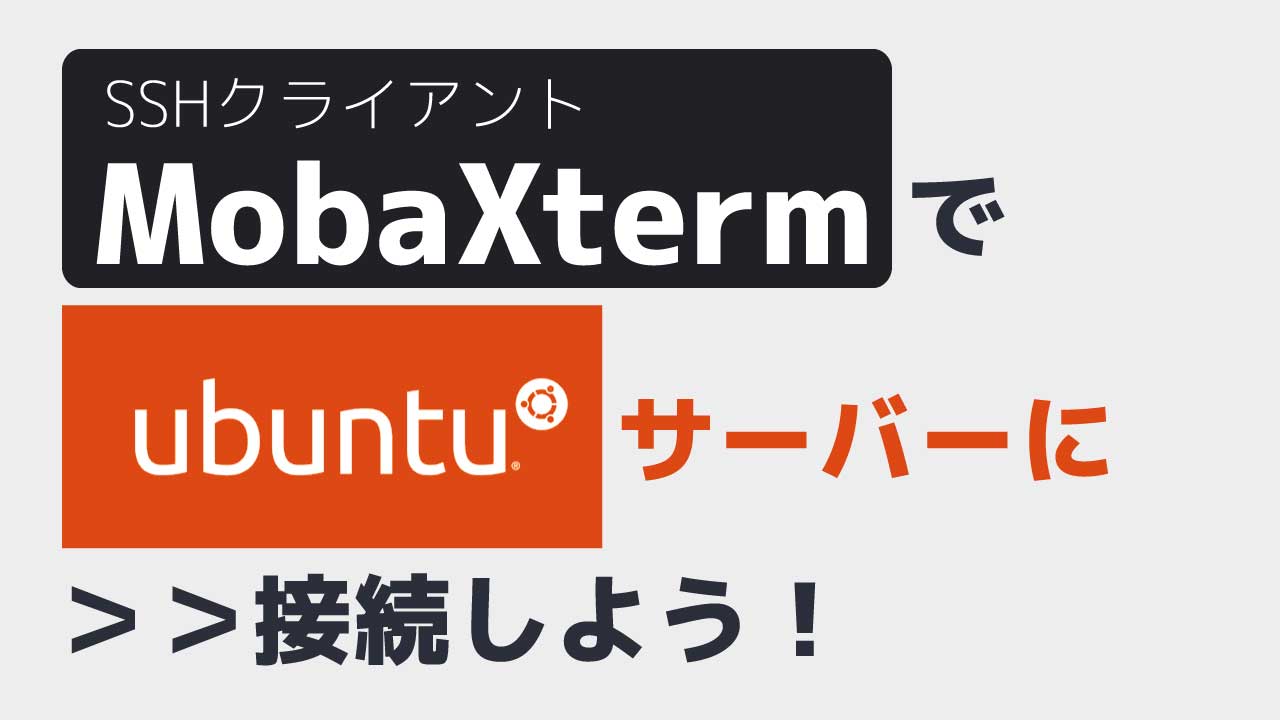日本の皆さん、こんにちは。
前回はLinodeのサービスを使って月500円でUbutnuサーバーを作りましたね。
しかし、このサーバーに遠隔で入れなければこの先、何もできませんね。
そういうことで、今日は無料ソフトのMobaXtermを使ってこのサーバーに接続してみましょう!
SSHとは
SSHはScure Shellの略で、コマンドラインからサーバーに接続することができる技術のことです。
サーバー側はOpenSSHなどでSSH用のポートが空いていることが条件になります。
クライアント側(あなた、もしくはユーザー側)はSSHクライアントを使ってこのサーバーに接続することができます。
SSH接続はWindowsのコマンドプロンプトでもできますし、無料ソフトの有名なPuTTYでもOKです。
今日はとても使いやすいMobaXtermを紹介します。
今日の環境
- 遠隔で接続できるサーバー
- サーバーの接続情報(IP、ユーザー名、パスワード)
- クライアント側のPC(今回はwindows10)
MobaXtermのダウンロード
では、無料アプリのMobaXtermをダウンロードします。
https://mobaxterm.mobatek.net/download.html
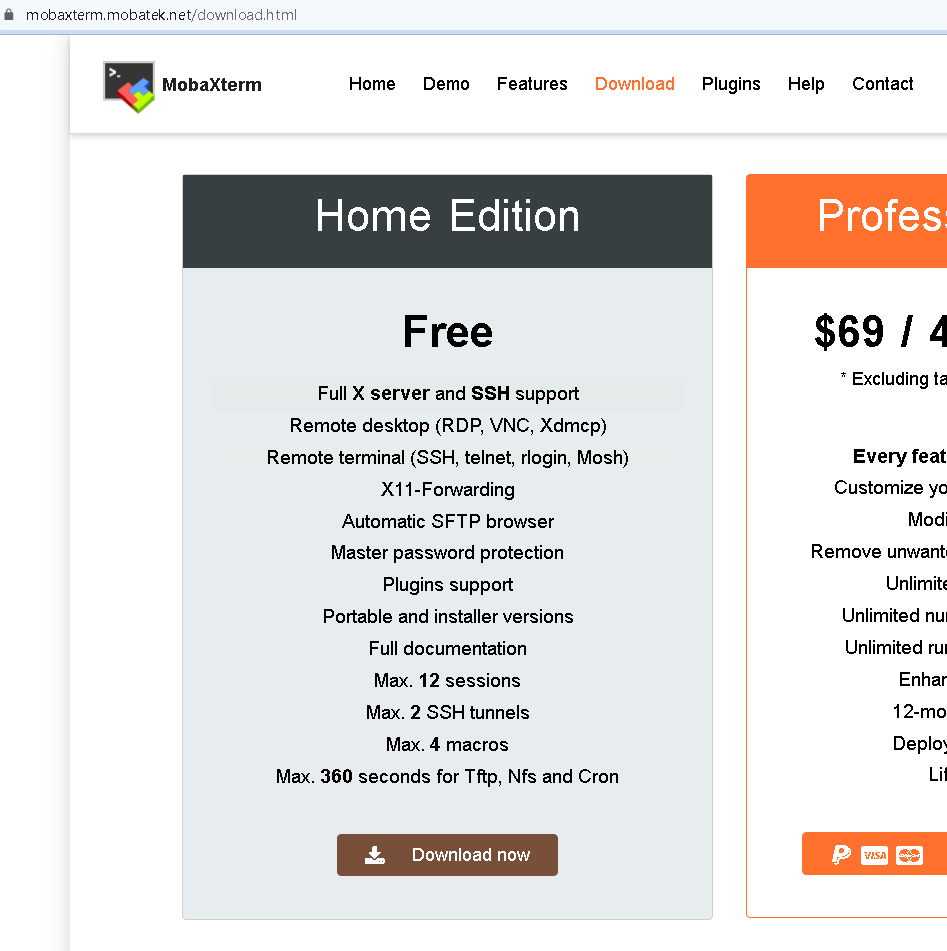
次にダウンロードしたいバージョンを選びます。

Portable(ポータブル)とInstaller(インストーラー)のバージョンがありますが、インストールするほどの者でもないし、USBに入れて持ち歩きたいのでPortableの方(青)をダウンロードします。
ダウンロードされたら解凍し、使いやすいところに置いておきます。
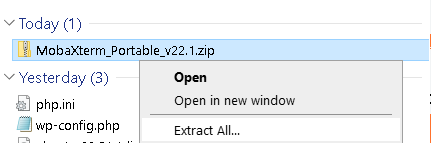
では、実行ファイル(.exe)をクリックしてアプリを立ち上げましょう。
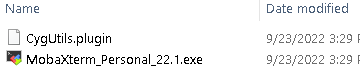
セッションを作成する
では上にあるツールバーからSessionを選択し、接続情報を入力しましょう。

ちなみに、SFTP(ファイル転送)や、IPのPingアプリもあるのでこれは本当に便利ですね。
で、SSHをクリック。
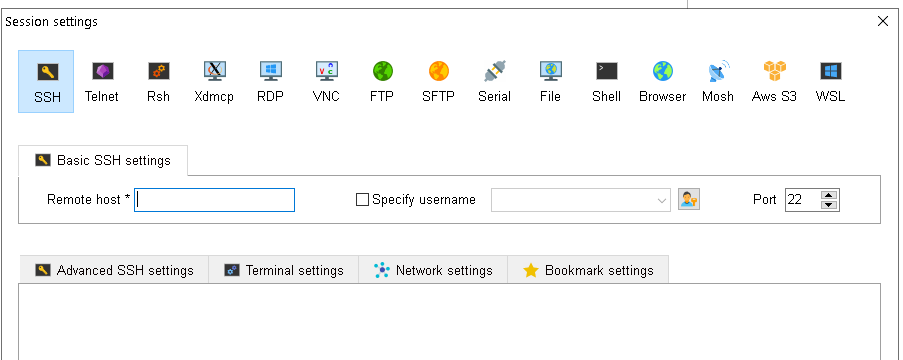
Remote Hostが接続先になるのでIPアドレスを入れます。
Specify Usernameにチェックを入れてユーザーネームを入れます。
今回はrootになりますが、rootで接続するのは良い習慣ではないので接続したら、別のユーザーを作成して権限を変えることをお勧めします。(rootだと、分かりやすいし、最高の権限があるためです。)
ポートは何も変更していない場合はデフォルトで22になります。
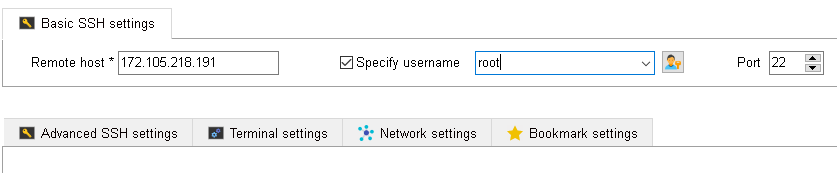
でOKを押します。
パスワードを聞かれるので、入力し、エンターを押します。
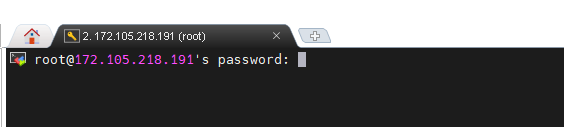
ここで覚えておきたいのがLinuxはパスワードを売ってもカーソルが動かないのでキーボードが壊れたかと思いがちですが、ちゃんと入力されているので、自身をもって打ち込んでください。
MobaXtermに接続情報を保管できるので保管したい人はYESを押してください。
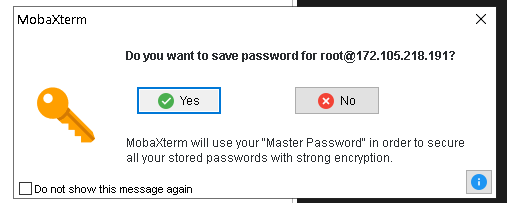
繋がりました!!
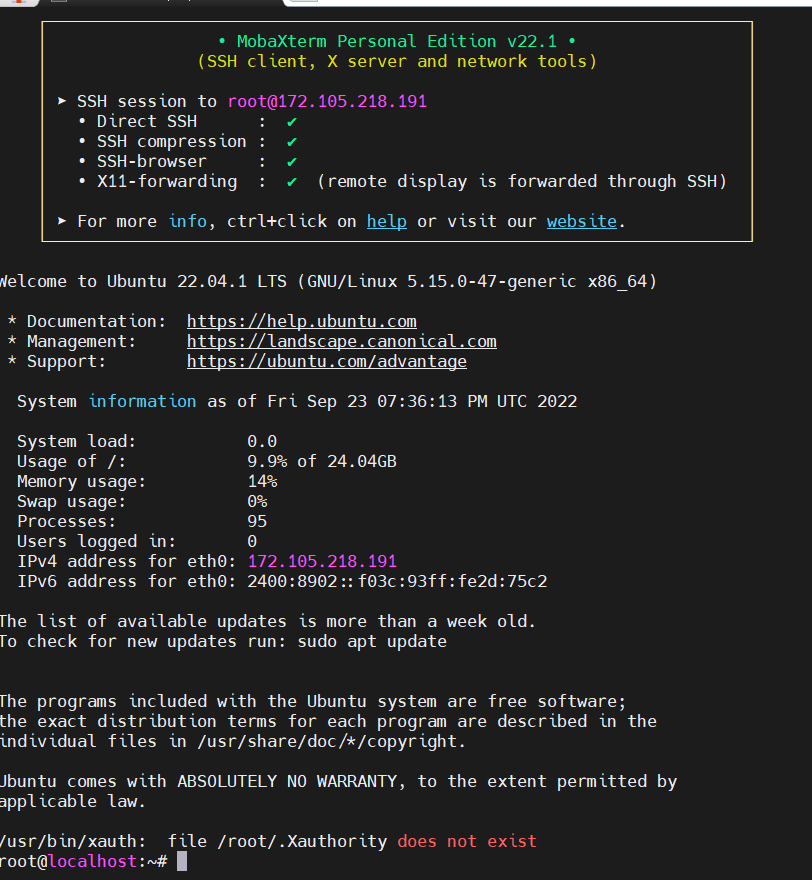
ここからコマンドラインを使ってサーバーのアプリを更新したり、ファイヤーウォールを設定したり、何でもできちゃいます。
とりあえずSSHクライアントを使ってUbuntuサーバーに接続できたので今日はここまで!
お疲れ様です。
下に、前に作った動画もあるので是非チェックしてみてください。