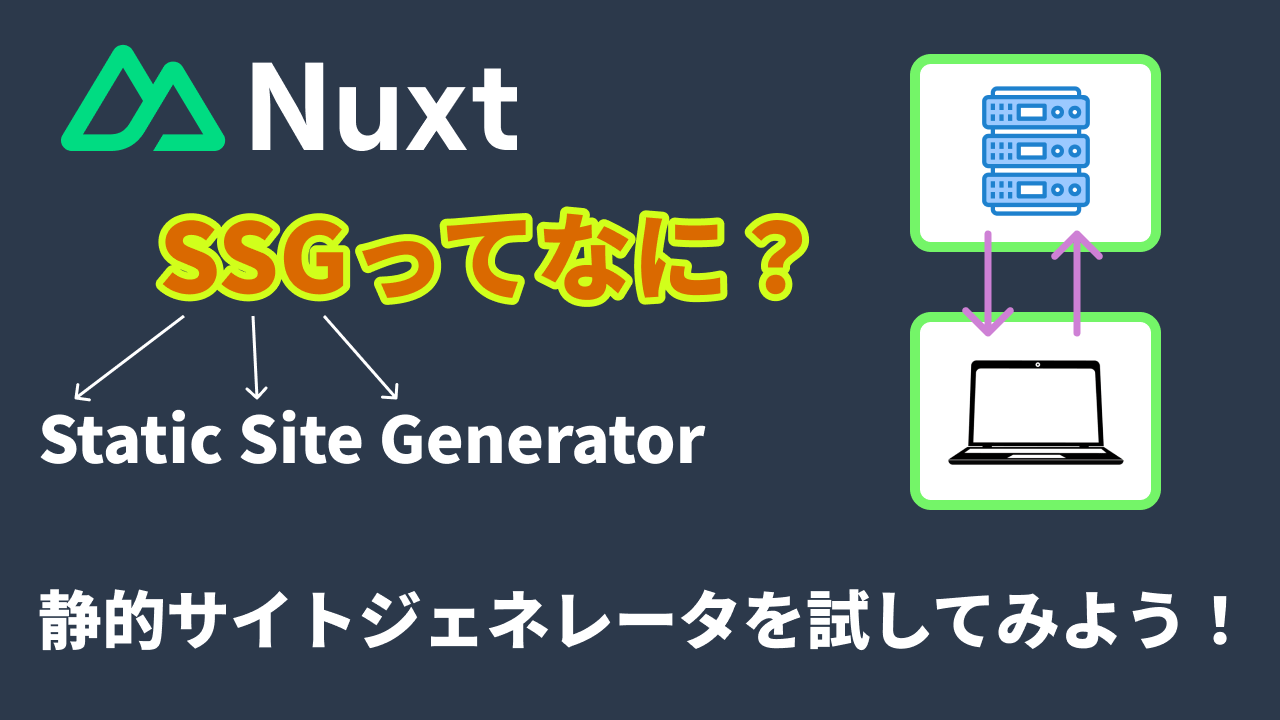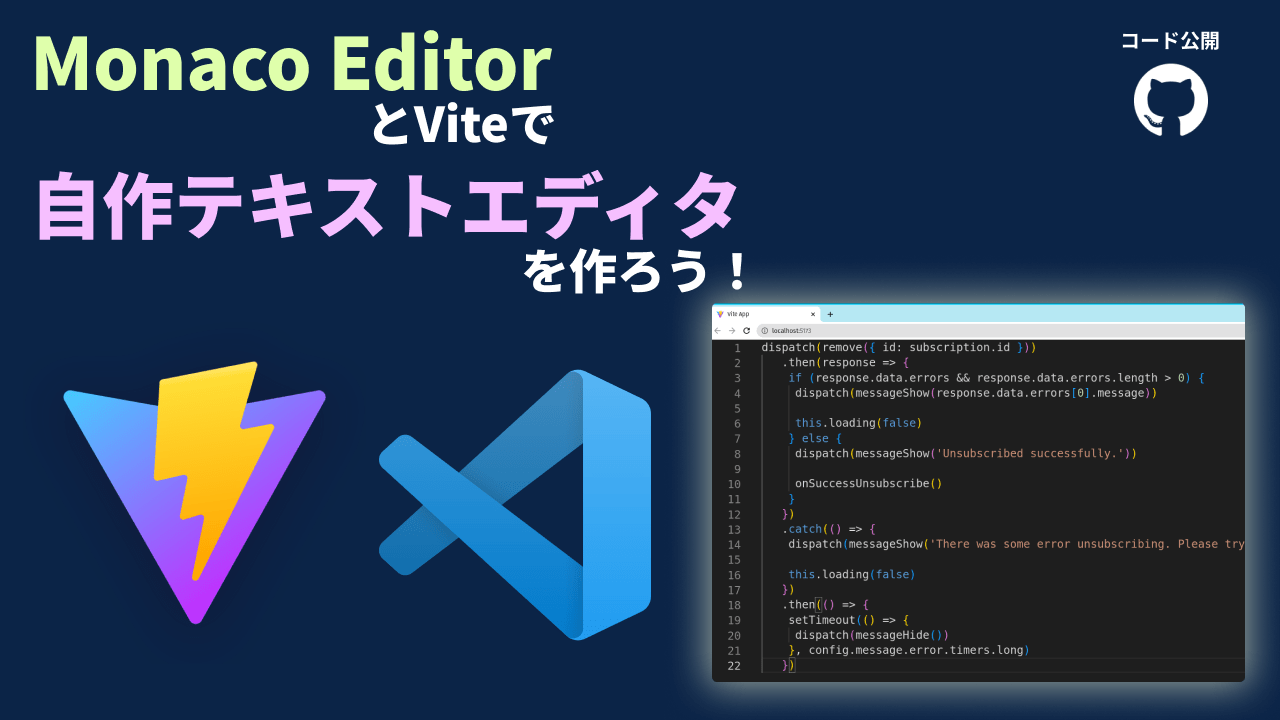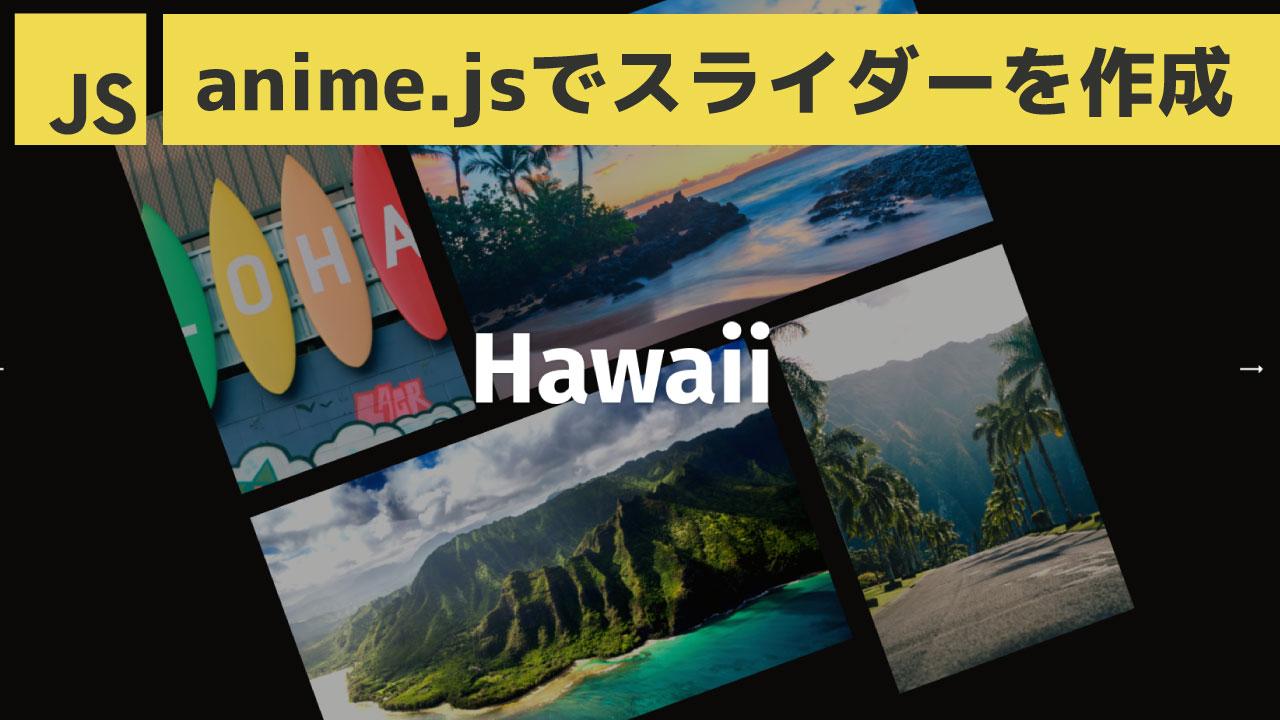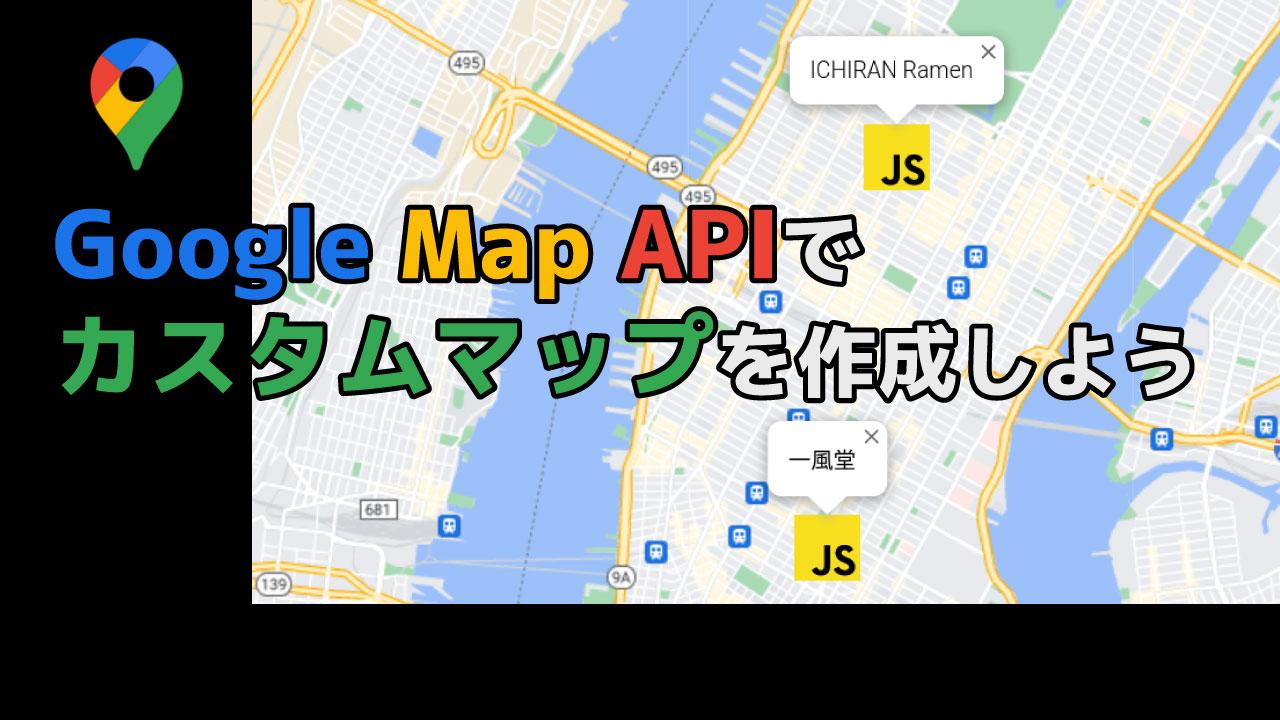MongoDBで使われるmongooseのフレームワークを解説
Mongooseは、MongoDBを操作するためのNode.js用のオブジェクトモデリングツールです。Mongooseは、MongoDBのドキュメントベースのデータモデリングをより簡単に行うための機能やAPIを提供しています。 mongooseの機能 具体的に、Mongooseは以下のような機能があります: Mongooseを使用することで、MongoDBの操作をより簡潔で直感的なコードで行うことができます。また、データモデルの定義やバリデーションのルールの管理、データの関連付けなどの作業も容易になります。 mongooseの開発者 Mongooseはオープンソースのプロジェクトで、開発と管理はGitHub上で行われています。Mongooseのリポジトリは、https://github.com/Automattic/mongoose で公開されており、オープンソースコミュニティによって管理されています。 Mongooseの初期バージョンは、オープンソースコミュニティのメンバーであるAaron Heckmannによって作成されました。その後、Mongooseは多くのプログラマーによって開発とメンテナンスが行われています。現在、Mongooseの主な管理は、オープンソース企業Automatticの一部であるMongooseチームによって行われています。 mongooseと相性の良いフレームワークは MongooseはMongoDBとの連携に特化したライブラリであり、主にNode.jsのバックエンドで使用されます。そのため、Node.jsベースのフレームワークと相性が良いです。以下に、Mongooseと相性の良いいくつかのNode.jsフレームワークをいくつか紹介します。 これらのフレームワークは、Mongooseとの連携を容易にするための豊富なエコシステムと共に利用されることが多いです。ただし、Mongooseは純粋なJavaScriptのMongoDBドライバーとも組み合わせて使用することができるので、他のフレームワークでも利用することは可能です。 mongooseの短所は MongooseはMongoDBとの連携を容易にする強力なツールですが、いくつかの短所もあります。 これらの短所は、Mongooseが提供する便利な機能と比較して考える必要があります。プロジェクトの要件やデータモデリングの複雑さに応じて、Mongooseを選択するかどうかを検討することが重要です。 ※ORMとは: ORM(オブジェクトリレーショナルマッピング)は、オブジェクト指向プログラミングとリレーショナルデータベースの間のデータ変換を自動化するテクニックやツールです。データベースではテーブルや関係でデータを扱いますが、オブジェクト指向プログラミングではデータをオブジェクトとして表現します。ORMはこのデータモデル間のマッピングを行い、オブジェクトとデータベースの相互変換を容易にします。開発者はORMを使用することで、データベースの詳細な操作やSQLクエリの作成と実行について意識する必要がなくなり、オブジェクト指向の方法でデータベースを操作できます。 オーバーヘッドとは: オーバーヘッド(Overhead)とは、ある処理や操作を実行する際に付随する余分なコストや負荷のことを指します。具体的には、時間、メモリ、リソースなどの面での追加的な負荷や消費を意味します。 まとめ Mongooseは非常に強力なツールであり、MongoDBとのインタラクションを簡素化するための優れたORM(オブジェクトリレーショナルマッパー)です。 Mongooseを学ぶことで、データベースの操作やデータモデリングをより効率的に行うことができます。Mongooseの豊富な機能を活用し、データベースのスキーマ定義、データの作成・読み取り・更新・削除、クエリの作成などを学びましょう。 Mongooseを学び始める前に、MongoDBの基礎知識を身につけることをお勧めします。MongoDBのドキュメントやチュートリアルを参照し、コレクション、ドキュメント、クエリの基本的な概念を理解しましょう。 次に、Mongooseのドキュメントを読み、APIの使い方や概念を学びましょう。モデルの作成、スキーマの定義、バリデーション、フック、クエリの実行などについて理解を深めましょう。 最終的には実際のプロジェクトでMongooseを使用してみることをおすすめします。 では、お疲れ様でした。