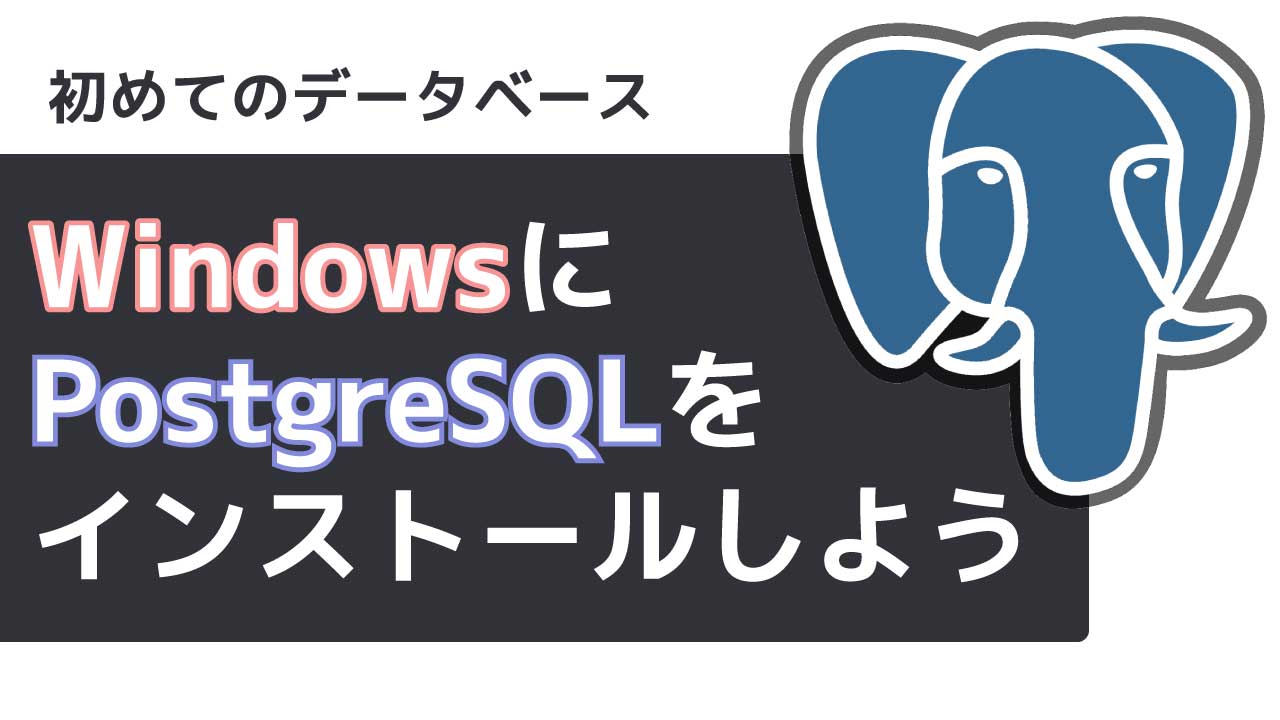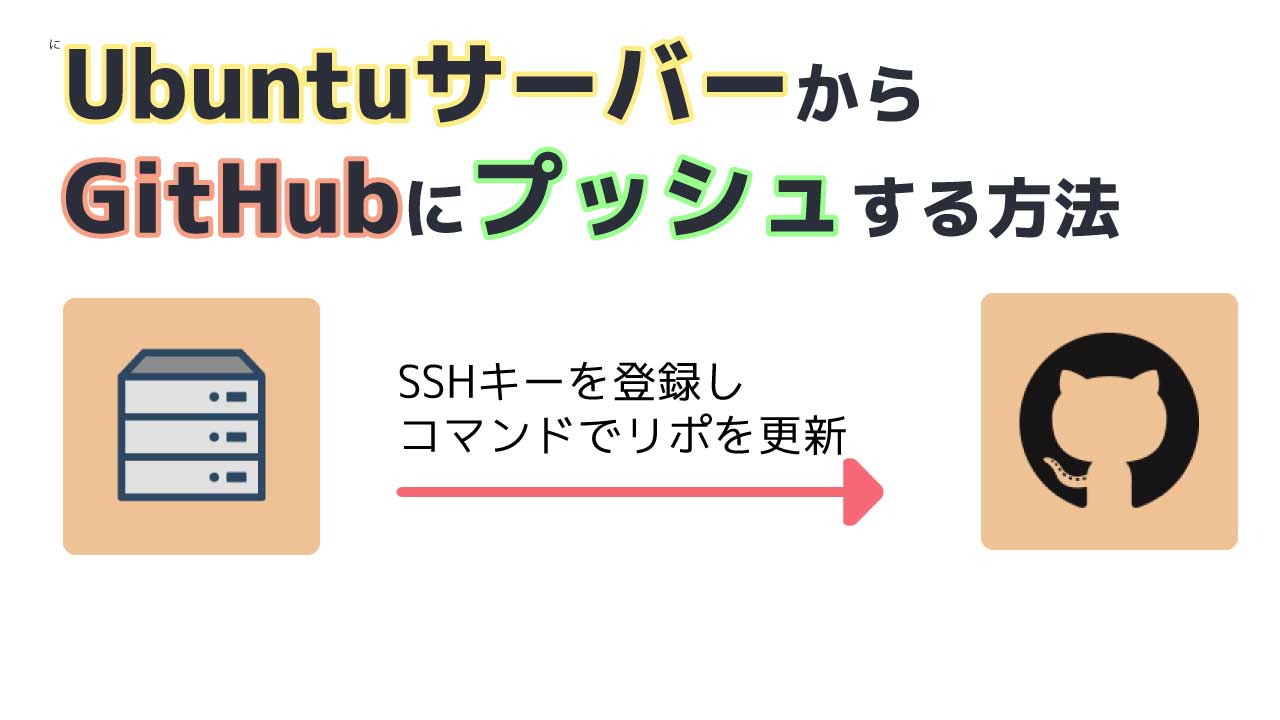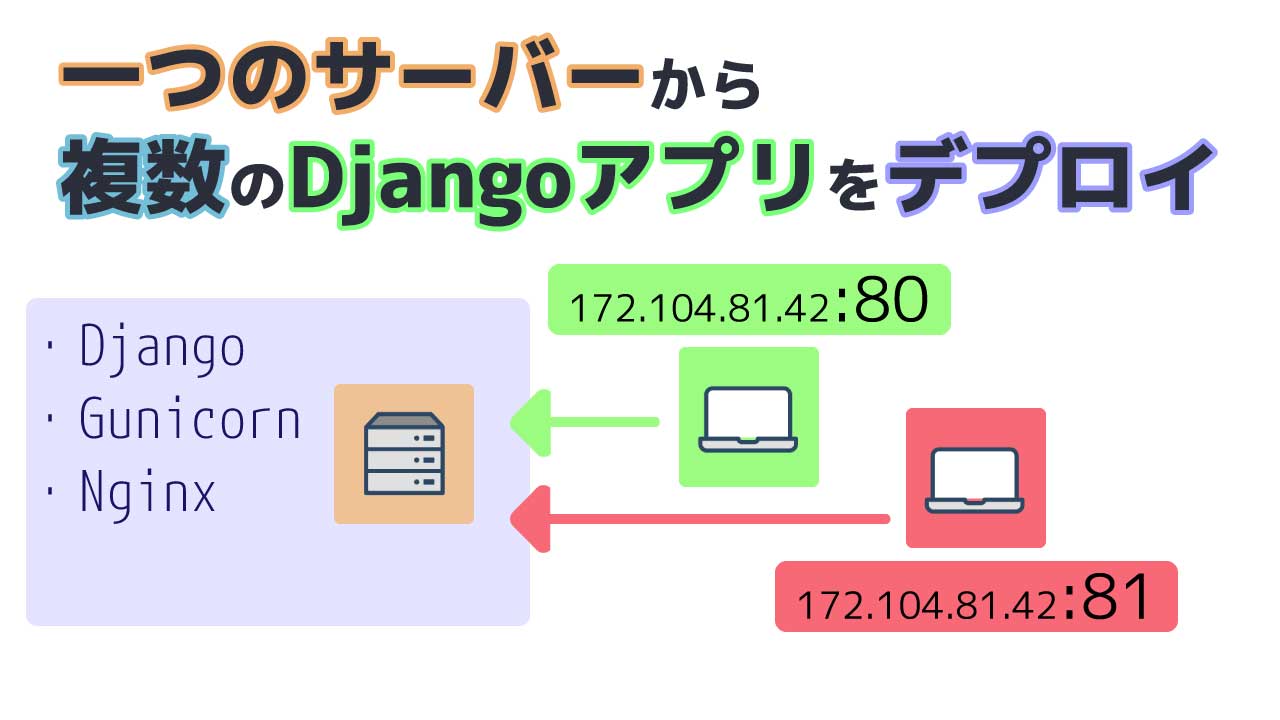皆さんこんにちは。
今日はフロントエンドで使えそうな、ポートフォリオのプロジェクトで使えそうな無料のAPIを紹介します。
真面目なものから、ふざけたものまで色々集めたので是非、使ってみてください。
NASAの宇宙API
ユーザー登録が必要です。
日替わりの宇宙画像とかがあるそうです。
https://api.nasa.gov/index.html
天気予報API
天気情報のAPIは誰しもが使うマストなAPIですね。簡単な天気アプリとかに使えそうです。
これもユーザー登録が必要になります。
https://openweathermap.org/api
米国株式のAPI
Polygon.ioというところが提供しているAPIです。GitHubで登録してAPIキーを手に入れた後にAPIにアクセスできるようです。
ユーザー登録なしで使えるAPI
ここから、ユーザー登録が不要ですぐに使えるAPIを紹介します。
ポケモンAPI
みんなの大好きなポケモンのデータがAPIになりました。
参考URL: https://pokeapi.co/api/v2/pokemon/charizard
カクテルAPI
カクテルのレシピがAPIになってます。
https://www.thecocktaildb.com/api.php
サンプルURL:https://www.thecocktaildb.com/api/json/v1/1/search.php?s=margarita
ビットコインAPI
クリプトのAPIです。CoinBaseが提供しています。
https://docs.cloud.coinbase.com/sign-in-with-coinbase/docs/api-users#data-endpoints
サンプルURL:https://api.coinbase.com/v2/currencies
為替API
為替のレートのAPIです。
https://www.coingecko.com/en/api
サンプルURL:https://api.coingecko.com/api/v3/exchange_rates
アメリカの統計
アメリカの人口や統計がデータになったAPIです。
サンプルURL: https://datausa.io/api/data?drilldowns=Nation&measures=Population
犬の画像
ランダムで犬の画像が表示されます。
サンプルURL:https://dog.ceo/api/breeds/image/random
アニメAPI
アメリカで有名なMyAnimeListの非公式のAPIです。
サンプルURL: https://api.jikan.moe/v4/anime?q=naruto&sfw
本のAPI
OpenLibraryという組織で提供している本のAPIです。
https://openlibrary.org/developers/api
サンプルURL: http://openlibrary.org/api/volumes/brief/isbn/9780525440987.json
ランダムユーザーAPI
自動でユーザーを生成してくれるAPIです。
サンプルURL: https://randomuser.me/api/
とりあえず、これだけあれば次のプロジェクトの参考になるのではないでしょうか?
お疲れ様でした。